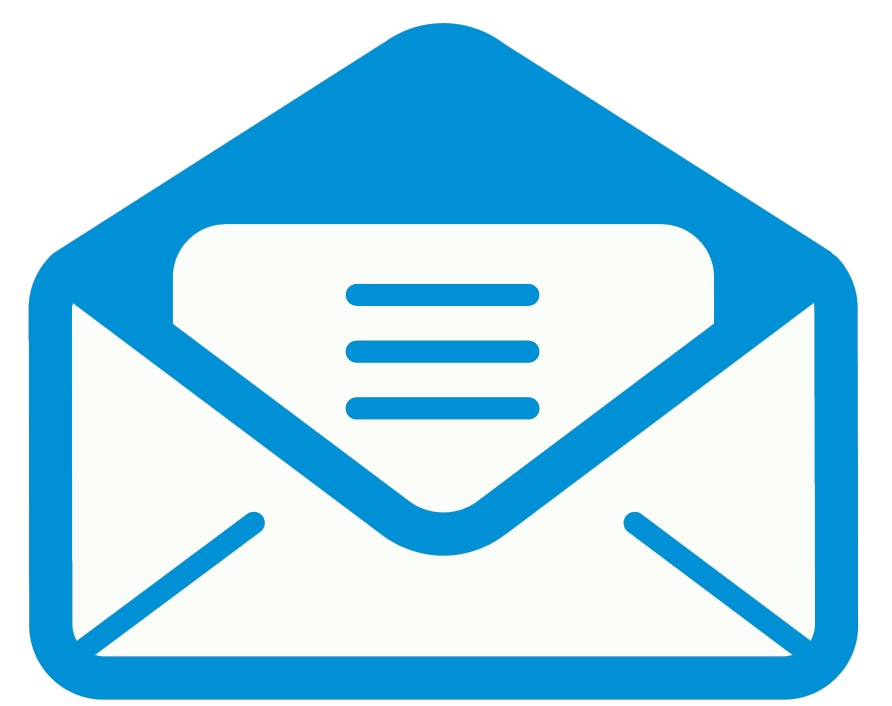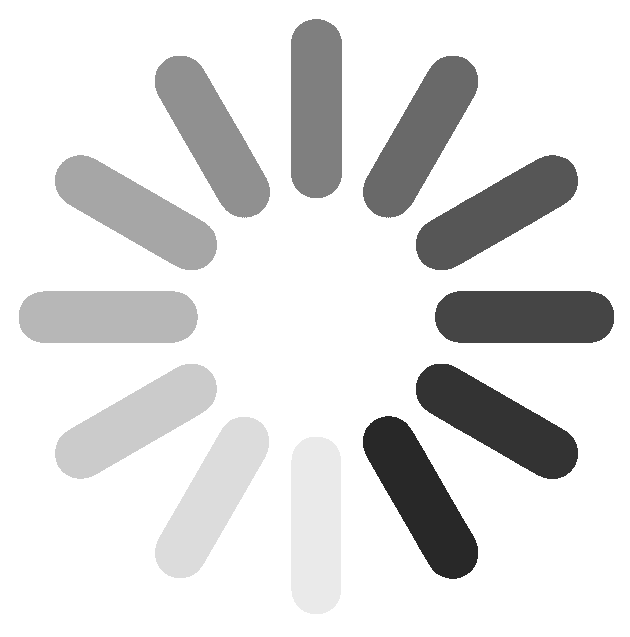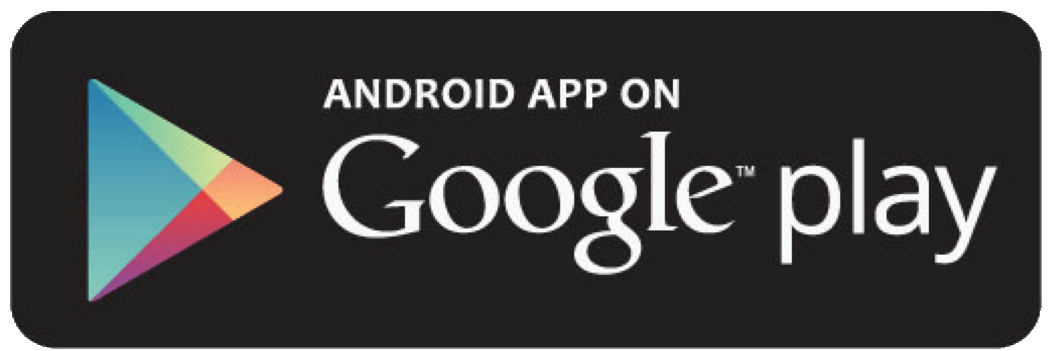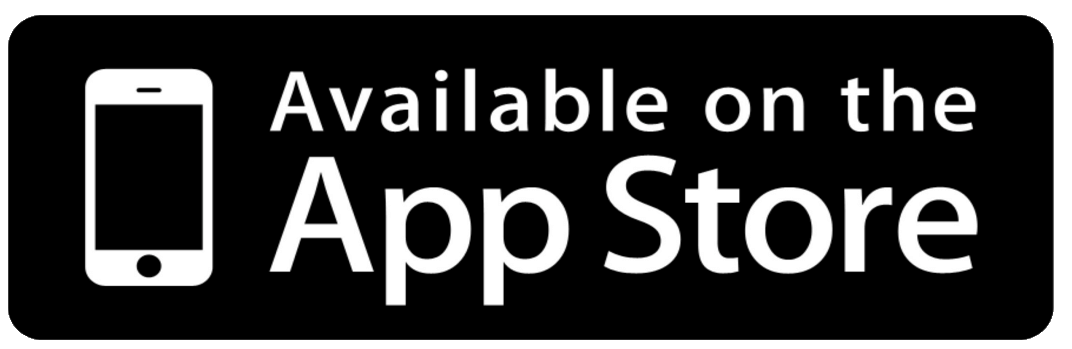Многие учебные центры хранят сведения о своей работе в файлах Excel, справедливо полагая, что табличный формат помогает структурировать информацию и упрощает ведение отчетности. Работая с Excel, вы сможете легко фильтровать и сортировать данные, а также считать доходы с помощью простых формул.
Сегодня речь пойдет о полезных в работе школы возможностях Excel. В данном цикле статей приведены инструкции по работе с версией Excel 2003, работа в более поздних версиях практически аналогична, все описанные функции там есть (если вы не сможете найти нужных функций в меню, обратитесь к справке программы).
1. Добавление строк или столбцов в таблицу
Для того чтобы добавить строку, устанавливаем курсор в ячейку, над которой хотим вставить строку, и выбираем команду меню «Вставить» / «Строки».
Чтобы добавить столбец, помещаем курсор в ячейку, слева от которой хотим вставить столбец, и выбираем команду «Вставить» / «Столбцы».
2. Навигация
Лист Excel содержит порядка миллиона строк и несколько тысяч столбцов.
Конечно, обычно наши таблицы не такие большие, но все же перемещаться по ним стандартными средствами порой бывает затруднительно.
Есть несколько трюков, упрощающих перемещение.
Перейти к ячейке с известным адресом позволяет окно «Перейти к», вызываемое комбинацией Ctrl + G.
Сочетание клавиш Ctrl + стрелка курсора (вправо, влево, вверх или вниз) переместит курсор к нужному краю листа – правому, левому, верхнему или нижнему соответственно.
Ctrl + Home – вернет нас к самой первой ячейке листа.
При нажатии колесика мыши курсор видоизменяется, и перемещение по листу осуществляется путем движения мыши в нужную сторону. Зажав Ctrl, колесико можно использовать для масштабирования листа.
3. Поиск и замена
Быстро сориентироваться в файле Excel – найти ячейки с нужными значениями, а также изменить большое количество однотипных данных – позволяет окно «Найти и заменить». Оно содержит две вкладки – «Поиск» и «Замена», которые вызываются с помощью сочетаний клавиш Ctrl + F и Ctrl + H соответственно.
При поиске можно использовать значки «*» и «?». Первый означает, что на его месте может быть любое количество любых знаков, второй – один знак.
Например, задав условие для поиска «ко*а», мы получим в результате найденные значения «коза» и «корова». Условие «ко?а» даст нам только козу, а «ко???а» – правильно, корову.
В поле «Найти» пишем текст, который хотим заменить, в поле «Заменить на» – то, что хотим получить в результате замены. Если нам нужно просто удалить определенные данные – оставляем поле «Заменить на» пустым.
4. Сортировка
Команда сортировки таблицы по одной из колонок: позволяет расположить список по возрастанию или убыванию (например, по алфавиту).
Выделите ячейку в сортируемом списке. Затем нажмите кнопку «Сортировать по возрастанию»  или «Сортировать по убыванию»
или «Сортировать по убыванию»  .
.
Чтобы одновременно сортировать содержимое нескольких столбцов, выберите команду «Сортировка» в меню «Данные». Откроется диалоговое окно «Сортировка диапазона», в котором можно выбрать столбцы и способ сортировки.
5. Условное форматирование
Условное форматирование позволяет изменить формат только тех ячеек, в которых данные отвечают определенным условиям. Такой формат динамический: если после применения условного форматирования значения ячеек изменится, соответственно изменится и их формат.
Для удаления условного форматирования вызываем то же окошко и по нажатию кнопки «Удалить» отмечаем столько условий, сколько было задано.

6. Формулы и функции Excel
В ячейках рабочего листа вводятся не только значения, но и формулы, которые применяются для выполнения расчетов с использованием значений, содержащихся в других ячейках. Формулы Excel способны выполнять простейшие арифметические действия, сложные вычисления, а также логические проверки.
Функция Excel – это всего лишь готовая формула, представляющая собой специальную команду и выполняющая какую-то конкретную задачу.
Значения, которые используются для вычисления функций, называются аргументами. Значения, возвращаемые функциями в качестве ответа – результатами.
Чтобы использовать функцию, нужно ввести ее как часть формулы в ячейку рабочего листа. Если функция появляется в самом начале формулы, ей должен предшествовать знак равенства: =ИМЯ(аргументы)
В качестве аргументов можно использовать числа, текст, логические значения, массивы, значения ошибок или ссылки. Аргументы могут быть как константами, так и формулами. В свою очередь эти формулы могут содержать другие функции. Функции, являющиеся аргументом другой функции, называются вложенными.
В формулах Excel можно использовать до семи уровней вложенности функций.
7. Текстовые функции
Функция ПРОПИСН() делает все буквы текста прописными: результатом =ПРОПИСН(D17) будет «ТОПОГРАФИЯ, ПОЭЗИЯ».
СТРОЧН() – наоборот, делает все буквы в таблице маленькими: результатом =СТРОЧН(D17) будет «топография, поэзия»
ПРОПНАЧ() – начальные символы текста станут прописными, остальные – строчными: результатом =ПРОПНАЧ(D17) будет «Топография, Поэзия».
Читайте продолжение в следующей статье.
Читайте также:
Открыть школу для взрослых
Аренда помещения курсы
Должностная инструкция учебного центра
Компьютерная программа для тренингов
Лицензия тренинг
Продать семинары
Франшиза учебного центра
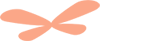


 или «Сортировать по убыванию»
или «Сортировать по убыванию»  .
.