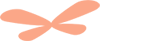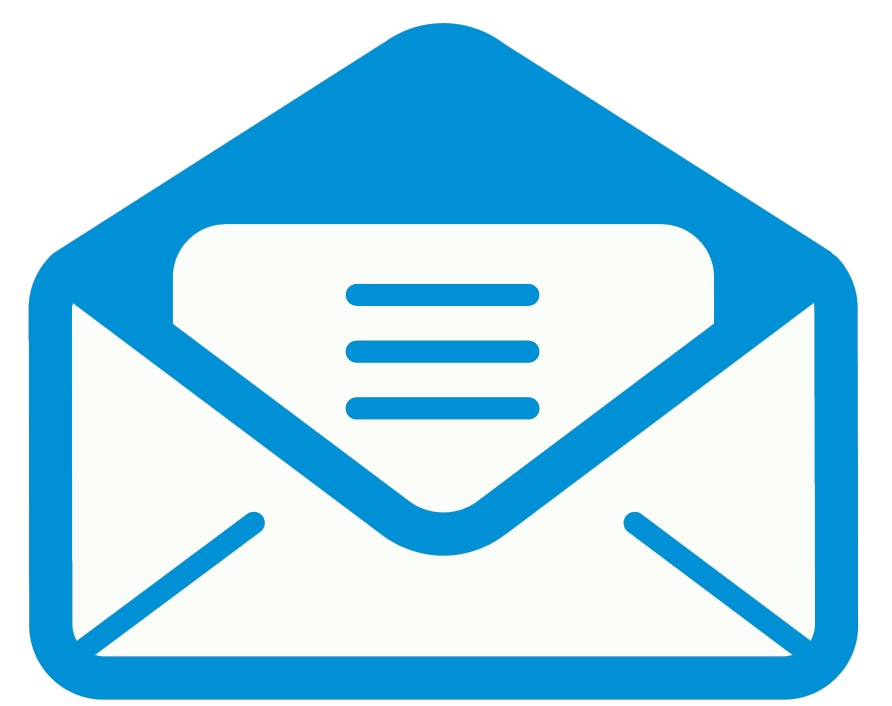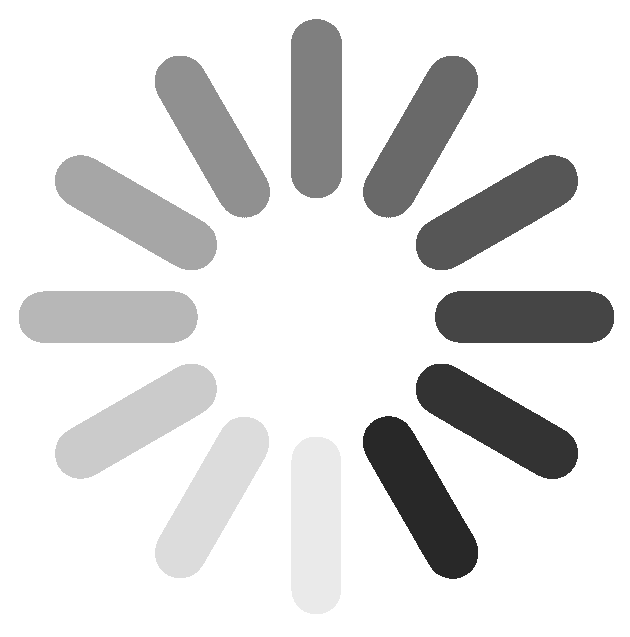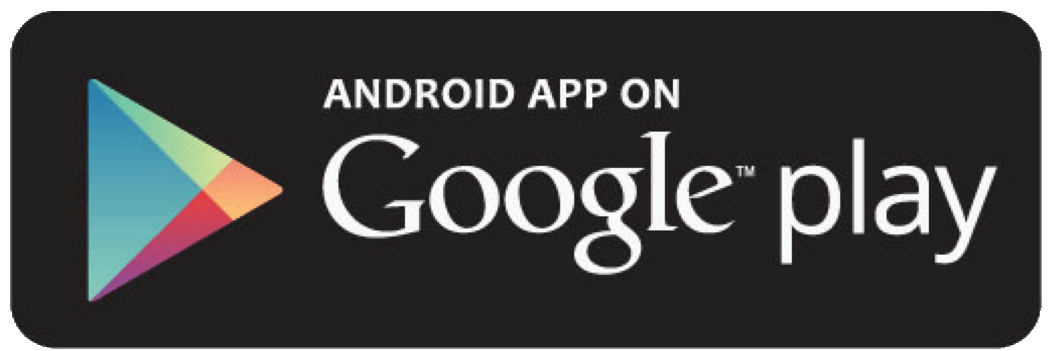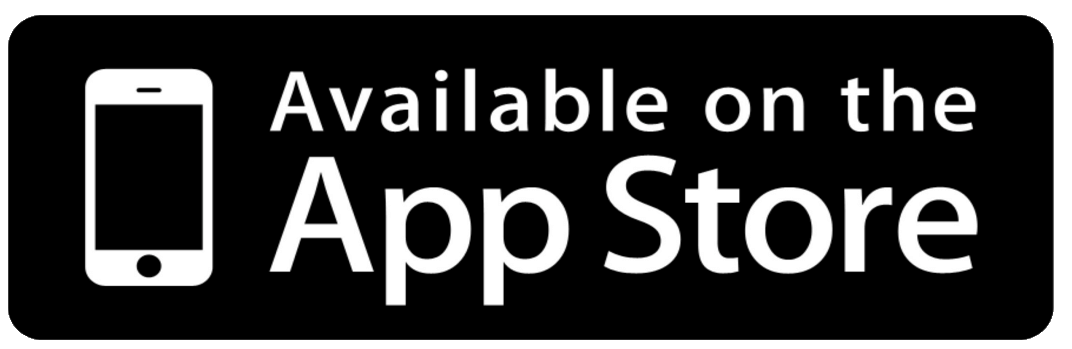-
Подготовка контактов для импорта
Прежде чем преступить к импорту контактов, измените расширение таблицы Excel с «*.xls» («*.xlsx») на «*.csv». Для этого откройте документ  меню «Файл»  «Сохранить как». И выберите тип файла «*.csv».
Например, вы хотите импортировать следующие контакты:

Для этого выберите меню .
И в меню нажмите .

Затем выберите для импорта файл формата «*.csv».
Для этого нажмите кнопку Выберите файл
, выберите нужный документ на своем компьютере и нажмите кнопку Дальше.

-
Подтверждение параметров импортируемого файла
В открывшемся окне «Подтверждение параметров импортируемого файла» осуществляется предварительный показ импортируемых данных. В данный момент из трех полей, которые мы хотим перенести, есть только одно и кириллица отображается неправильно.
Для исправления данных ошибок, нажмите кнопку Показать параметры импортируемого файла.

Перед вами параметры импорта, нажмите на стрелку рядом с полем «Кодировка».
Из выпавшего списка выберите «Windows 1251» (или «CP1251»). (При импорте файла «*.csv», созданного в «MS Office Excel», файл по умолчанию имеет кодировку «Windows 1251»). Теперь кириллица будет отображаться корректно.

Нажмите на стрелку рядом с полем «Поля ограничены символом» и выберите «Нет», т.к. в нашем случае каждое поле с данными находится в отдельной ячейке, без «ограничивающего символа» (если данные забиты через какой-то знак, то мы указываем его в этом поле).

Теперь все поля отображаются корректно. Нажмите кнопку «Дальше».

-
Сопоставление полей
На этом этапе вы сопоставляете поля из импортируемого файла с полями системы.
В открывшемся окне слева отображены поля системы (модуля), а справа поля, которые вы хотите импортировать, сопоставьте их по смыслу (например, слева «Имя», справа «Павел» и т.д.)

При необходимости добавьте дополнительные поля для синхронизации.

После сопоставления всех полей, нажмите кнопку Дальше.

-
Проверка импортируемого файла на наличие дублирующихся записей
Оптимальным параметром для проверки дублирующихся записей будет адрес электронной почты, т.к. в отличие от имени или фамилии, он уникален.
Чтобы выбрать e-mail для проверки, перенесите его из колонки «Доступные поля» в «Проверяемые поля» (для этого левой кнопкой мыши щелкните по полю «E-mail» и, удерживая его, перетащите, отпустив на «Проверяемые поля»).

Если данная схема импорта может понадобиться в дальнейшем, сохраните ее, заполнив поле «Сохранить схему импорта как».
Нажмите на кнопку «Начать импорт».

-
Просмотр результатов импорта
Перед вами результаты импорта с отчетом о созданных записях и ошибках.

Перейдите во вкладку «Ошибки», чтобы увидеть, почему некоторые записи не перенеслись.
На вкладке «Ошибки» вы также можете загрузить список ошибок или загрузить строки, которые не были импортированы, нажав на соответствующие ссылки.

Импорт контактов завершен.